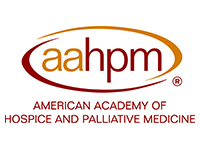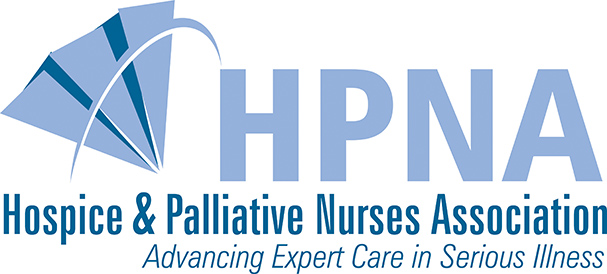Login to Access the Annual Assembly
Frequently Asked Questions (FAQ)
Click a topic below to jump to the specific section:
- General Information
- Assembly Event Platform
- Plenary and Educational Sessions
- Poster Sessions
- CE/MOC
- Exhibits
- Job Fair
- AAHPM & HPNA Resource Centers
- Remo (Networking Platform)
- Technical Support
General Questions
What is included in my Annual Assembly Virtual Registration?
Access to all educational sessions until May 2021, access to the Job Fair and all networking events and chat features.
What time zone is the event based on?
All times are listed in Central Standard Time (CST).
When will the session be available for on-demand viewing?
The sessions are pre-recorded and automatically posted back to the gallery 1 hour after the completion of the session.
How long will the educational content be available for on demand access?
All content will be available for on-demand access until May 20, 2021.
How do I add the Annual Assembly virtual background?
The background images are available for download on the Assembly platform homepage. Assistance with loading the background image into Zoom is available here.
What are the different networking opportunities this year?
AAHPM and HPNA are hosting several networking events. You can find these events in the Schedule portion of the Assembly event platform. Many events take place in the Remo Virtual Platform. These events start with the Opening Reception on Tuesday evening, Coffee Chats each morning, and informal networking sessions during most break times. Join your colleagues in small groups or one-on-one for an information conversation or topic-based conversation during these events in the Networking and Chat area of the Assembly platform. You must be registered and logged into access these opportunities.
What are the different engagement opportunities this year?
There are several opportunities for engagement outside of the educational and poster sessions. Our sponsors and exhibitors have virtual booths with content and staff to connect with. We are offering several fun and casual events such as Diversity, Equity, and Inclusion activities, Trivia, Cooking Demonstrations, and many more. There are also several independent activities such as the pet photo contest, puzzles, yoga, and meditation. Check the Schedule and Wellness and Activity Center of the platform for additional information.
I see some activities offer the opportunity to win prizes. How will prize winners be notified? How will winners receive their prize?
Some of the engagement activities offer the opportunity to win prizes. See the specific details of that activity on the Wellness and Activity Center page. All winners will be announced the week of February 22.
How can I find my friend, colleague, mentor or co-worker that has been a part of my journey in hospice and palliative care?
- Maximize your Profile Power with a picture and complete profile.
- Dive into the Networking and Chat feature - Make a comment, add a question, praise a colleague or simply post an “all points bulletin” to find the person you don’t want to miss “seeing”.
- Spend Time in Remo, Invite Your Friends - Once at a table in a Coffee Chat or Open Networking session, search for friends, send a direct message to invite them to your table. Or message the whole room in “General Chat” with an invitation to chat. Hover over the mini-icons to see full names.
Assembly Event Platform
How do I create my personalized schedule?
In the Schedule tab, you have the ability to select the star next to each session. Selecting the star will add them to “Your Favorites”, which will appear as a new tab next to the day tabs. You also can add calendar appointments to your personal calendar by selecting the “Add to Calendar” link below each session title.
How can I send a message to other attendees?
In the green navigation bar of the Annual Assembly platform, select the Networking and Chat section. Here you will be taken to a new page. Click on your name in the top left hand corner to build your profile. You can select to “Show” or “Hide” yourself from the Attendee Directory. To view fellow attendees, select the “Attendee Directory” in the bottom left hand corner. There you can browse attendees and send chat requests. When you are done in the chat area, select “Log Out” at the bottom to be taken back to the event platform. This will only log you out of the chat area, not the event platform.
Are there capacities on sessions/events?
Yes, there are some capacities on live educational sessions and events. Almost all sessions will be available to view on demand.
Plenary and Educational Sessions
How far ahead of time should I log in to a session?
Each session room will open approximately 10 minutes prior to the start time of that session. We recommend that you log in early to check your connection and volume, as well as to receive the best live attendee experience with the chat feature. All sessions will begin ON TIME.
What is the presentation format? Will I need a Zoom account to access plenary or educational sessions?
All education sessions will be run on the Zoom platform. A Zoom account is not required if you are strictly joining Zoom Meetings or Webinars as a participant. If someone invites you to their meeting, you can join as a participant without creating an account.
- Plenary and some educational live sessions will be held through Zoom Webinar. Zoom Webinar does not offer the attendee the ability to turn on their camera or microphone.
- Most educational sessions will be held through Zoom Meetings. Education sessions held in Zoom Meetings may offer these abilities to those attending that session, but we do ask that you remain on Mute for the entirety of the session.
How do I watch a live broadcast of a session?
Find the session you are looking to attend in the “Schedule” tab. Click the title of the session you wish to join. Check for the “Join Session” button, which will appear once the session room has opened.
I joined the wrong session, can I change sessions?
Yes, you may switch between the sessions at any time during the live broadcast. Select “Leave Meeting” in the Zoom session you are in and go back to the Schedule to select the session you would like to join instead.
How do I participate in the chats during the sessions?
Once in a Zoom room, view the controls at the bottom window and click or tap “Chat”.
When you click on “Chat”, the chat window will appear. It will be on the right if you are not in full screen. If you are in full screen, it will appear in a pop-out window that you can move around your screen.
- Type your message in the chat box and press Enter to send it.
- You can also select who you would like to send the message to by clicking on the drop down next to “To”.
When you receive a chat message, you will receive a notification at the bottom of your screen if you do not currently have the chat window open.
If the host has disabled Attendee chat, you will still be able to view messages sent by the host and other panelists.
Chats will not be saved or shared with attendees.
I logged into a session early and I can’t see the video or chat once the session started. What should I do?
When you enter the session you will enter into a waiting room. If you still cannot access the session after the published start time, try refreshing your page. If you are still having trouble, please contact tech support directly through the “Support” page or by selecting the “Live Chat” widget at the bottom right hand corner of the screen.
How do I ask a speaker a question?
Speakers will be present and participating in the chat box section of the session. Select “Chat” at the bottom of your Zoom screen and enter your question in the chat field.
Is there a hard stop at the session end time if there are a lot of questions being asked?
Yes, there is hard stop. Session rooms will be closed at the designated end time.
I am a speaker and was told to be available for Q&A during the Live Event, what should I do?
Please join your Zoom session 5-10 minutes before the start of the session. When your session begins, please introduce yourself in the chat and offer to ask any questions during the session.
What if I missed the live broadcast of a session, can I watch it later?
Yes. All sessions will be made available for on demand viewing 1 hour after their live broadcast is complete unless otherwise noted in the schedule. They will remain available online through May 20. The Film Festival and the Thursday “It’s Time for Justice Discussion” sessions will not be recorded.
Are there session handouts available?
This year faculty was given the opportunity to create a “takeaways” document designed to be a resource for recall and further learning. The takeaways will replace the handouts developed from the PowerPoint Slides. A takeaway document is a 1-2 page PDF that may include take home points, learning outcomes, references/resources, or pearls for learners to take away after attending the session. If a faculty member has included a takeaway file you will find it linked on that specific session’s page.
Poster Sessions
How do I view a poster presentation?
You may view a poster presentation in the Posters tab in the green navigation bar. When in the poster gallery, you may search for a poster by title or type. Once you find the specific poster you’re looking for, you can click the title to view that specific poster’s page to view a video from the presenter, a PDF of the poster, as well as speaker and abstract information.
Where and when can I chat with a poster presenter?
On Wednesday, February 17, from 12:15 – 1:15 PM CT and Thursday, February 18 from 2:30 – 4 PM CT poster presenters will be available to chat with attendees. To chat with a poster presenter follow the steps above to access that specific poster details page – once on the poster’s page, on the right side of the page under the speakers names and learning outcomes you will see a “Chat Now” button. Click the chat button to enter a chat with that poster presenter.
Is there a limit for how many attendees can be chatting with a presenter?
There is not a limit to how many attendees may be in a text chat with a poster presenter. There is a 20-person limit to video/audio chat.
CE/MOC
How do I earn CE credits/MOC points?
After viewing sessions, please visit this page and sign in with your credentials used to register for the Assembly. (Refer to # 3 below for additional steps.)
NOTE: Starting Tuesday, February 23, you will be able to evaluate and claim credit for all sessions - live and on-demand. Due to administrative complexities, you can only access evaluations and claim credits for up to one hour per timeslot until Tuesday (i.e. W200A = 0.5 CE + W200B = 0.5 CE, for 1 CE hour total from 11:15am-12:15pm timeslot). We apologize for the inconvenience.
Why am I unable to select my CE credit designation?
Please ensure you are using the latest version of your web browser (preferably Google Chrome or Firefox). If you are still unable to select your credit type designation, please notify AAHPM staff at info@aahpm.org.
Why am I unable to change my CE credit designation after selection?
After you make your CE credit type designation you are locked into that type of credit – you may only claim one type of credit i.e. CME, NCPD, Social Work, ACPE, CME with AAFP, or Attendance only. If you need to change your designation due to incorrect selection, please notify AAHPM staff at info@aahpm.org.
Why am I unable to claim credit for a live session and recording that occurred at the same time?
Starting Tuesday, February 23, you will be able to evaluate and claim credit for all sessions - live and on-demand. Due to administrative complexities, you can only access evaluations and claim credits for up to one hour per timeslot until Tuesday, February 23, 2021 (i.e. W200A = 0.5 CE + W200B = 0.5 CE, for 1 CE hour total from 11:15am-12:15pm timeslot). We apologize for the inconvenience.
Live event: Up to 11.75 credit hours
Recording: Up to 48* credit hours
*Number of NCPD/CME/MOC credits subject to change upon speaker availability.
Will we be able to print a single certificate that lists all sessions attended, or do we need to print one for each session?
You will receive one certificate with the total amount of credits you claimed for the Annual Assembly. You can obtain a list of all the sessions you attended by clicking the “My Certificate” tab and selecting “Transcript” in the dropdown. Transcripts are not available for the “Attendance Only” designation.
CE credits/MOC point totals and Breakdowns:
For more information regarding the following continuing education credit types available for the Assembly, please visit: http://aahpm.org/assembly/ce
- Physician (CME/MOC, AAFP Prescribed, CMD)
- Nursing and Nursing Pharmacotherapeutic (NCPD)
- Pharmacy (ACPE)
- Social Work (ASWB)
- Physician Assistant (CME)
How do I complete my session evaluation? Will I receive my certificate of completion?
First, visit this page and login with your username and password used to register for the Assembly.
- Select the applicable credit type from the dropdown list.
- Click on the “Sessions” tab to add/view the content for sessions you are interested in, and follow the instructions provided.
- Before you can access a certificate, you will need to select and complete the “Session Evaluations” for the sessions you attended and finally the “Overall Assembly Evaluation” located in the list of sessions.
- Click on the “My Certificate” tab to access your certificate.
- Continuing education credit is not offered for posters, therefore, there is no poster evaluation.
Exhibits
How can I view the virtual exhibitors?
On the Assembly event platform, in the green navigation bar, click the “Exhibit Hall” tab to view virtual exhibitors. The exhibitors will be listed in alphabetical order on this page. You can also search by company or contact name in the search bar on the right side on the exhibit hall page.
How do I connect with an exhibitor or sponsor?
There are 4 ways you can connect with exhibitors and sponsors at the Virtual Annual Assembly:
- Chat live in the Networking and Chat Window by navigating to the “Exhibit Hall” in the green navigation bar. Scroll down and click on the name or logo of the company you would like to connect with. Once in their booth, click on the “Chat Live With Us” Button, which will redirect you to a public chat thread dedicated to that company. The booth representatives will be monitoring these public chats and will be happy to speak you.
- Contact the booth representative directly via email. Navigate to the Exhibit Hall page and click on company name or logo you would like to contact. Once in their virtual booth, on the left-hand side you will see names of specific contacts for their company. Email these representatives directly to connect with that company.
- “Let’s Get Connected” button– Navigate to the company’s virtual booth in the Exhibit Hall and click the “Let’s Get Connected” button in their listing page or in their booth. This will send your name and email to the exhibitor and will alert them that you would like to be included in their email list.
- Networking Sponsors – The Assembly will host live networking sessions on a linked platform called REMO. Within these sessions, there will be a handful of sponsors who will be facilitating discussion around a number of topics at virtual tables alongside other topics. Sponsors will be on each floor at side tables labeled with their name. You can click to join the tables and participate in the discussion with a supporting company.
Where can I view the products and services of exhibitors within the booth?
Navigate to the Exhibit Hall tab in the green navigation bar. Scroll through the Exhibit Hall page and click on the logo or name of a company you would like to learn more about. Once in their virtual booth, you can read about their organization, click on a video to hear about their organization, click on their products linked below their description, or view resources offered by that company below the product section.
Is my information shared with exhibitors if I click the virtual booth?
Your personal contact information is NOT shared with companies if you click into their virtual booth and view their content. Your email and name is only shared with a company if you click on the “Let’s Get Connected” button in the Exhibit Hall listing page, or within the company’s booth. Please note that if you do find their information relevant, consider connecting with these companies, as it validates their support of our event.
Job Fair
How do I view the employers exhibiting at the job fair?
The Virtual job Fair will take place Thursday February 18th from 2:30-4:30 CST. This is the ONLY time the employer virtual booths will be displayed during the Annual Assembly. On the Assembly event platform, click on the “Job Fair” tab in the green navigation bar to view virtual exhibitors (Note: the “Job Fair” tab will only be displayed during the Job Fair hours). They will be listed in alphabetical order on this page. You can also search by company or contact name in the search bar on the right side on the Job Fair page.
How do I connect with employers at the Job Fair?
There are 3 ways you can connect with employers at eh virtual job fair at the Annual Assembly
- Chat live in the Networking and Chat Window. Navigate to the “Job Fair” at the top of the event. Scroll down and click on the name or logo of the organization you would like to connect with. Once in their booth, click on the “Chat Live With Us” Button, which will redirect you to a public chat thread dedicated to that organization. A recruiter will be monitoring these public chats and will be happy to speak you.
- Contact an organization’s recruiter directly via email or the Networking & Chat page. Navigate to the job fair page and click on the organization name or logo. Once in their virtual booth, on the left-hand side you will see the names of recruiters for their organization. You can email these representatives directly or search for that specific person in the networking and chat window and send them a request to chat.
- “Let’s Get Connected” button– Navigate to the organization’s virtual booth in the job fair page and click the “Let’s Get Connected” button in the listing page or in their booth. This will send your name and email to the recruiter and will alert them that you are interested in learning more about their organization.
Is my information shared with a virtual employer organization if I click into their booth?
Browsing the job fair is completely anonymous. Your personal contact information is NOT shared with organizations if you click into their virtual booth and view their content. Your email and name are only shared with a company if you click on the “Let’s Get Connected” button in the Job Fair listing page, or within the company’s booth.
Where can I see the open positions in an employer’s their virtual booth?
Open positions are linked below an organization’s description under the “Open Positions” header.
AAHPM & HPNA Resource Centers
How can I connect with AAHPM and HPNA staff?
Both AAHPM and HPNA have resource centers available to visit in the Exhibit Hall tab in the platform. Association staff are available for questions and assistance during the staffed exhibit hours. You will also find additional association information and resources available on their booth pages.
You can also find the organization contact information on the Support page.
Remo (Networking Platform)
REMO TIPS & TRICKS FOR A SUCCESSFUL EXPERIENCE
Set up your Remo account here.
- You will need to set up an account by entering your First and Last name and a password
- After logging in, edit your profile by clicking the profile icon the upper right-hand corner of the window. We encourage you to utilize the same credentials that you’ve used for your main meeting login so it’s easier to remember. If you have forgotten your Remo password, you can utilize the “forgot password” feature on Remo to reset it.
- It’s helpful to add your photo, company name and job title so that other users have the info on hand. Think of it as your lanyard badge you would typically wear at a conference.
- You will use this same log in for all events occurring in the Remo platform.
Once you enter an event hosted in the platform you will be assigned a table at random.
- Simply double click on any open seat to move into a different booth
- Click the “mic” and “mute” button to mute and unmute yourself
Remo works best on desktop or laptop computers and on the most updated versions of Safari, Chrome and Firefox. Internet Explorer is not supported.
Ensure your device has a microphone and camera.
Do a trial run:
- To ensure your browser, camera and mic are working ahead of the live event, visit this link for a trial run. If you experience issues during the trial run, use these links to troubleshoot for Mac, Windows, iPhone or Android. You will also be prompted to run a mic or camera check before entering the event to ensure you are all set.
Pre-Event Checklist: Follow this checklist to get your computer ready for Remo
How do I join an event in Remo?
Each of networking sessions will be linked to the main meeting Schedule. Once you click on the event link, you will be brought to a welcome landing page. Click on “Join the event now!” and enter your username and password or sign up if you have not created an account yet do so now. You will then be let into the event! (note: if you click on the link prior to the start time, you will see a “Save me a spot” button, which just means you will receive a reminder email 15 minutes before the session begins).
How do I interact with others in Remo?
You can communicate via video as well as the chat feature. Once you are at your desired table, turn on your camera and mic (both at the bottom of the screen). You can use the chat feature (also located at the bottom of the screen) to message all attendees in the event, just the attendees at your table, or to privately message another attendee one-on-one.
How to I move from one table to another?
As soon as you double click on another table, you will automatically be placed at that table if there is a vacant spot. It is recommended that you let your table know you are leaving, then turn off your camera and mic. Once you have decided you want to be at the next table you click on, turn your camera and mic back on to join the video chat.
How do I make the video chat screens larger?
When you are chatting with your table, click “tile view” to view all participants in an equal, larger format. If you want to view just one participant in the larger format, click on that participant after you are in tile view. You can also make one participant full screen. You can click “back to floor” if you want to resume back to viewing the floorplan while remaining in video chat.
What if I need help?
There will be AAHPM and HPNA staff at the Annual Assembly Help Desk in the bottom-right corner on the first floor of each event. You can click on the table to join the staff at the help desk or send a direct message to AAHPM if you need help.
Technical Support
What are the technical requirements needed to access the virtual platform?
For the best experience during the 2021 Annual Assembly, please use Google Chrome, enable pop-ups on your browser, and do NOT connect through a VPN.
I am unable to hear any sound.
If you are unable to hear any sound at all, be sure your speakers are turned on and your audio volume within the live broadcast window is not muted or too low. If you are in the session and are having audio difficulties, disconnect and reconnect your audio. If you are still having trouble, contact tech support directly through the “Support” page or by selecting the “Live Chat” widget at the bottom right-hand corner of the screen.
I am having trouble with the video feed.
If you are having trouble with the Video Feed, or if you are not seeing any video at all during the time of the live stream event, try refreshing your browser. You can do this by clicking the circular refresh icon beside the URL or by holding down Ctrl+R buttons on your keyboard on a desktop/laptop. You may also try leaving the Zoom session and entering the session again.
The presentation slides or screen appear blurry.
If the slides or a speaker appear blurry at any point, it may be an internet connectivity issue. If you know that your connection is good, and after you refresh your screen, the images are still distorted, the issues are with the presentation’s connectivity.
Successful video chat tips:
- Allow Camera and Microphone permissions within your internet browser.
- Ensure you have a stable, strong internet connection.
- Connect to your internet router via a hardwire connection such as an ethernet cable.
- We recommend that you disable your VPN.
- Turn off other devices that could be using your internet connection; this includes disconnecting cell phones from the network, asking other people in the home to limit their use (especially for streaming services like YouTube or Netflix), etc.
If you are still unable to log in, it could be due your organization’s Wi-Fi and security settings. Please try to disconnect from the Wi-Fi and try a mobile hotspot.
When entering a Video Chat room or Zoom Meeting, please make sure to mute your microphone.
Please do not unmute your microphone unless called upon. We ask all questions be placed in the Chat feature.
Use the Chat function to send comments to add to the discussion or ask questions to the presenters.
How can I optimize my home internet for a better streaming experience?
- Maximize your internet connection by connecting your computer by an ethernet cable directly from your internet router.
- If you must use Wi-Fi, try and use the 5GHz network.
- Wi-Fi works best when you are 5-8 ft from your router.
- Give your router space to breathe by placing it in “free space”. This means not in a TV stand or behind the couch.
- Check and tighten all cable connections, with your router and with your computer.
- Give your router time to rest by turning it off for at least 10 seconds and restarting it. This will boost your internet speed by a few extra mbps.
- Close out other apps on your device that are not essential to your live stream.
- Disconnect other non-essential devices around your home (or office) that are connected to the internet: streaming devices, tablets, phones, video game systems, and/or smart TVs.
I need more help!
No problem, our staff team is available to assist you – Visit our “Support” page for technical support information or utilize the blue chat widget in the bottom right corner from February 17-19.
Code of Conduct
Annual Assembly organizers expect participants, faculty and moderators to respect each other and behave in accordance with professional, civil standards and the Code of Conduct. They should respect common sense rules for public behavior, common courtesy, and personal interaction. We acknowledge that cross-cultural communication can often be complicated and encourage everyone to consider the impact of their words and actions on those with different backgrounds and experiences by respecting all meeting participants, faculty and moderators. Harassment and hostile behaviors are unacceptable and will not be tolerated in any form. We prohibit any discrimination or harassment not only during the 2021 Annual Assembly, but within all AAHPM and HPNA physical and digital spaces.